VSCodeのおすすめ拡張機能【2022年度版】
VSCodeでHTML&CSSを使うのにおすすめの拡張機能を紹介します。
拡張機能を色々試す中で最低限入れておいた方がいいと思った物を選びました。
目次
Japanese Language Pack for Visual Studio Code
インストールしたVS Codeは英語なので日本語にしたい場合は「Language Pack for Visual Studio Code」で日本語化します。
-
1.拡張機能をクリックして「jap・・・」ぐらいまで入力すると「Japanese Language Pack for Visual Studio
Code」が表示されるので「install」をクリックしてインストールします。
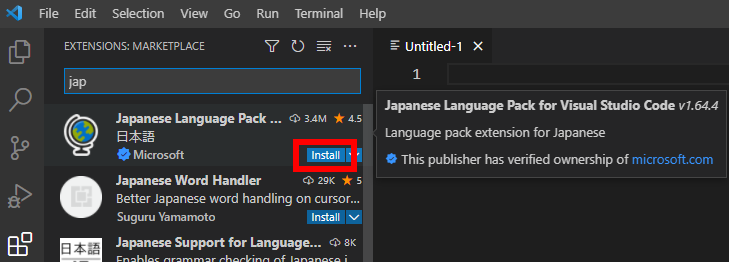
-
2.「Restart」をクリックして再起動。

-
3.日本語化の完了。

Live Server
「Live Server」は編集中の変更内容をブラウザでリアルタイムに確認出来ます。
-
1.拡張機能をクリックして「liv・・・」ぐらいまで入力すると「Live
Server」が表示されるので「インストール」をクリックしてインストールします。
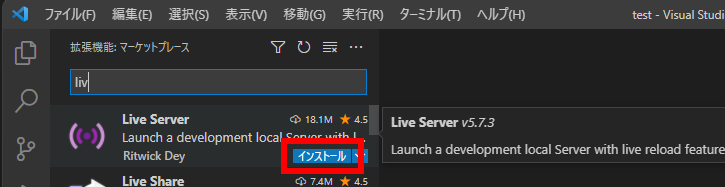
-
2.インストールすると画面下に「Go Live」が表示されるのでクリックすると編集中のHTMLがブラウザに表示され、コードを編集するとリアルタイムに反映されます。

-
3.ブラウザの変更は「設定」をクリックして、「拡張機能の設定」をクリックします。
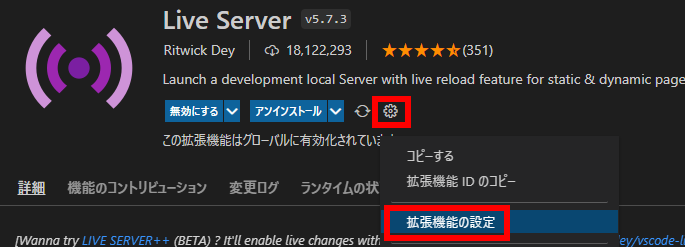
-
4.「liveServer > settings:Custom Browser」からブラウザを選択します。
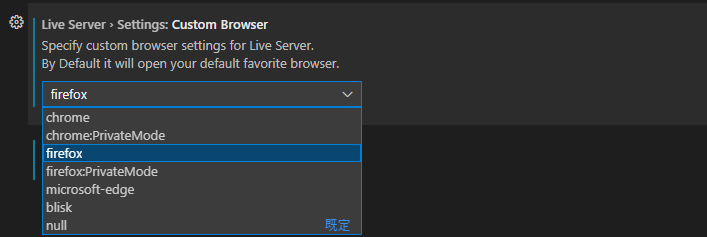
SFTP
アップロードするにはFTPソフトなどを使いますが、VS Codeでは「SFTP」を追加する事によってアップロード出来ます。
-
1.拡張機能をクリックし「sftp」で検索し、「インストール」をクリックしてインストールします。
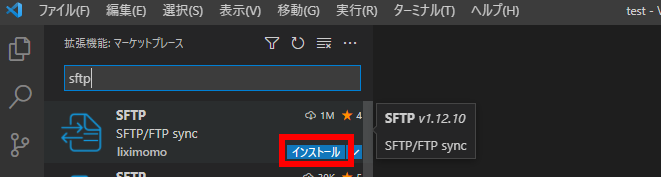
-
2.キーボードの「F1」キーを押してコマンドパレットを開き、「sftp」と入力して「sftp.config」をクリックすると「sftp.json」が作成されます。
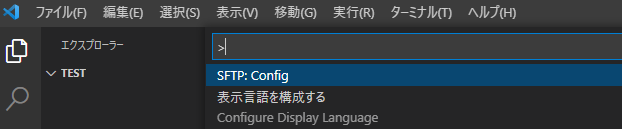
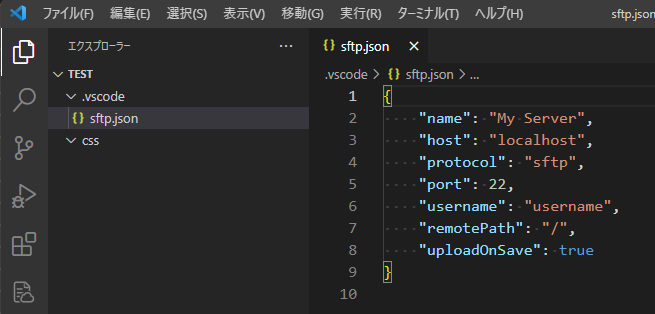
-
3.「sftp.json」にサーバー情報を入力します。
ロリポップの例 -
4."uploadOnSave": true にすると保存時に自動的にアップロードします。
falseの場合、ファイル名を右クリックで「Upload」をクリックするとアップロードします。
フォルダーを右クリックすると、フォルダーごとアップロードします。
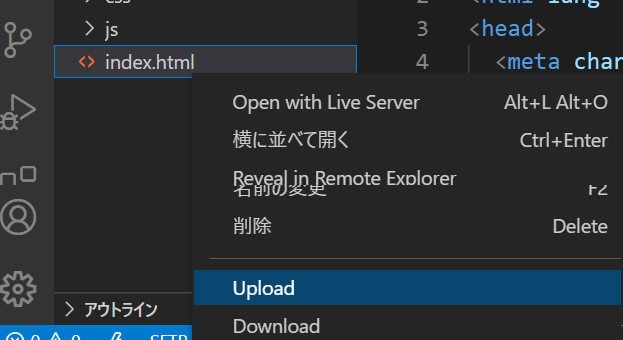
{
"1": "任意の名前",
"name": "test",
"2": "サーバーのホスト名",
"host": "ftp.lolipop.jp",
"3": "接続プロトコル",
"protocol": "ftp",
"4": "接続ポート番号",
"port": 21,
"5": "サーバーのユーザ名",
"username": "lolipop.jp-test",
"6": "サーバーのパスワード",
"password": "password",
"7": "サーバーのアップロードディレクトリのパス",
"remotePath": "test/",
"8": "保存時に自動的にアップロードする",
"uploadOnSave": false
}
Auto Rename Tag
「Auto Rename Tag」は<div>や<p>などのタグで、開始タグを変更すると閉じタグも自動的に変更します。
-
1.拡張機能をクリックして「auto・・・」ぐらいまで入力すると「Auto Rename
Tag」が表示されるので「インストール」をクリックしてインストールします。
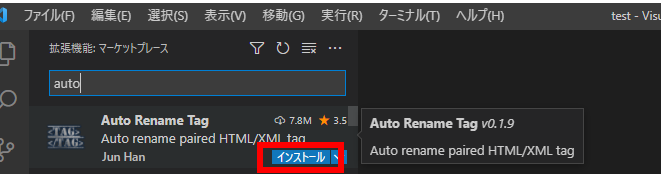
-
2.開始タグを変更すると閉じタグも自動的に変更します。
HTMLHint
「HTMLHint」は構文チェックをします。
HTMLが間違っている箇所に波線を引いてくれます。
-
1.拡張機能をクリックして「htmlh・・・」ぐらいまで入力すると「HTMLHint」が表示されるので「インストール」をクリックしてインストールします。
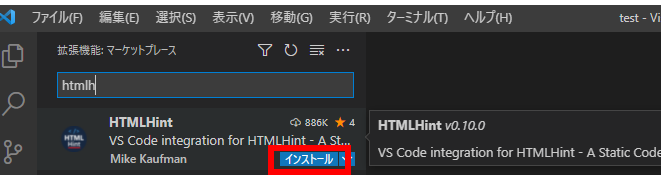
-
2.HTMLが間違っている箇所に波線を引いてくれます。
Error Lens
「Error Lens」はHTMLが間違っているとエラー内容を表示します。
-
1.拡張機能をクリックして「err・・・」ぐらいまで入力すると「Error
Lens」が表示されるので「インストール」をクリックしてインストールします。
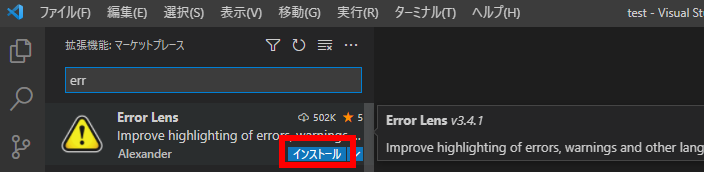
-
2.HTMLが間違っているとエラー内容を表示します。
HTML CSS Support
「HTML CSS Suppor」はHTMLでCSSを入力する時に候補を表示してくれます。
-
1.拡張機能をクリックして「ht・・・」ぐらいまで入力すると「HTML CSS
Suppor」が表示されるので「インストール」をクリックしてインストールします。
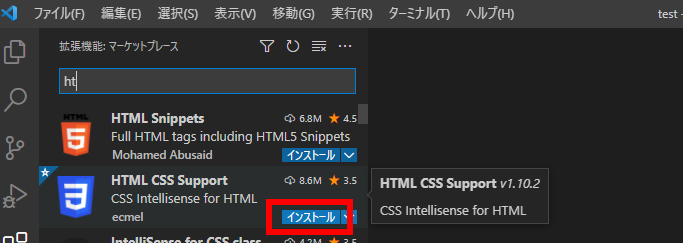
-
2.HTMLでlink要素などでCSSを読みだしているとCSSを入力する時に候補(style.cssから)を表示してくれます。
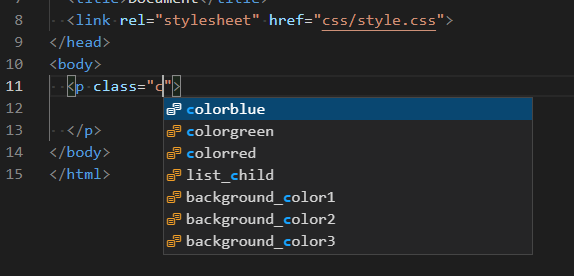
CSS Peek
「CSS Peek」はHTMLから簡単にCSSの定義を確認出来ます。
-
1.拡張機能をクリックして「css・・・」ぐらいまで入力すると「CSS
Peek」が表示されるので「インストール」をクリックしてインストールします。

-
2.キーボードのCtrlを押しながらclass名にカーソルを合わすと(ホバー)色が変わりクリックするとCSSファイルで表示されます。